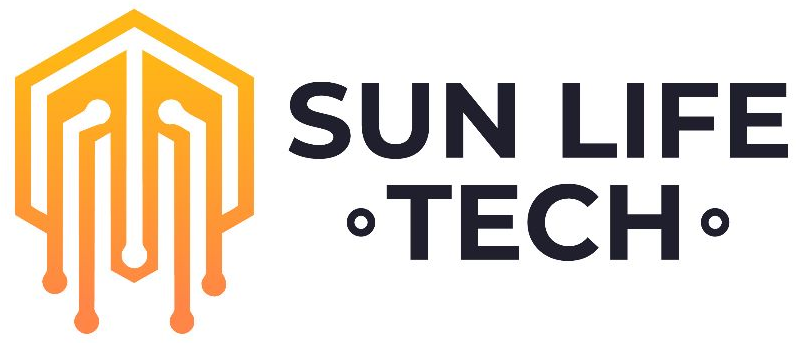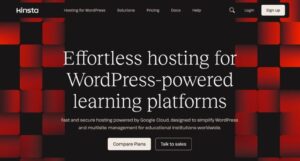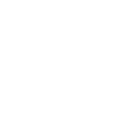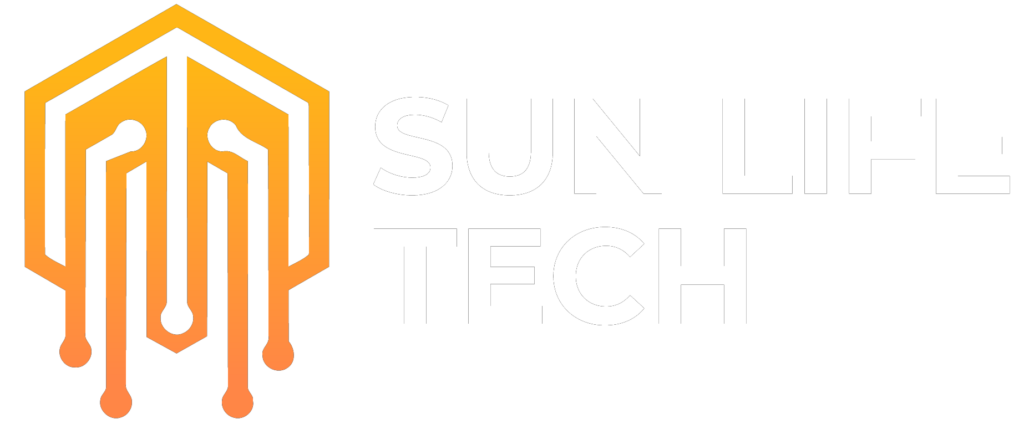- Understanding QuickBooks Version Compatibility
- Why Convert QuickBooks Files to an Older Version?
- Preparing for the Conversion Process
- Step-by-Step Guide to Convert QuickBooks File to an Older Version
- Troubleshooting Common Issues
- Using QuickBooks Conversion Services
- Conclusion
- Frequently Asked Questions (FAQs)
Comprehensive Table of Contents for QuickBooks File Conversion Guide
Managing your business finances with QuickBooks is essential, but sometimes you might need to convert your QuickBooks file to an older version. Whether you’re collaborating with a colleague using an older version or you need to access historical data in a previous format, converting QuickBooks files can be a bit tricky. This comprehensive guide will walk you through the process, ensuring you can seamlessly transition your files without losing any crucial data.
Understanding QuickBooks Version Compatibility
Before diving into the conversion process, it’s important to understand the compatibility issues that can arise between different versions of QuickBooks. QuickBooks files are not backward compatible, meaning you cannot directly open a file created in a newer version with an older version of the software. However, with the right steps, you can downgrade your QuickBooks file to an older version.
Why Convert QuickBooks Files to an Older Version?
There are several reasons why you might need to convert your QuickBooks file to an older version:
- Collaboration: Working with partners or accountants who use an older version of QuickBooks.
- Compatibility: Accessing historical data saved in an older format.
- Functionality: Utilizing features or add-ons available only in previous versions.
- Data Integrity: Ensuring data consistency and avoiding potential compatibility issues with newer versions.
Preparing for the Conversion Process
Before starting the conversion process, it’s crucial to prepare your QuickBooks data and system. Follow these steps to ensure a smooth transition:
1. Backup Your QuickBooks File
Always begin by creating a backup of your current QuickBooks file. This step is essential to prevent any data loss during the conversion process.
- Open QuickBooks and go to the File menu.
- Select Backup Company and then Create Local Backup.
- Follow the prompts to save the backup file to a secure location.
2. Install the Required QuickBooks Versions
Ensure that you have both the newer version and the older version of QuickBooks installed on your system. You’ll need the newer version to open and prepare the file, and the older version to convert and save it.
3. Update QuickBooks to the Latest Release
Updating QuickBooks to the latest release ensures that all the latest patches and updates are applied, which can help avoid any potential issues during the conversion process.
- Open QuickBooks and go to the Help menu.
- Select Update QuickBooks Desktop.
- Follow the prompts to download and install any available updates.
Step-by-Step Guide to Convert QuickBooks File to an Older Version
With your preparations complete, you can now proceed with converting your QuickBooks file to an older version. Follow these detailed steps:
Step 1: Export the QuickBooks Data
Start by exporting your QuickBooks data from the newer version to a format that can be imported into the older version.
- Open QuickBooks in the newer version.
- Go to the File menu and select Utilities.
- Choose Export and then Lists to IIF Files.
- Select the lists you want to export (e.g., Customers, Vendors, Items) and save the IIF file to your computer.
Step 2: Create a New Company File in the Older Version
Next, create a new company file in the older version of QuickBooks where you will import the exported data.
- Open QuickBooks in the older version.
- Go to the File menu and select New Company.
- Follow the prompts to create a new company file, entering the necessary details.
Step 3: Import the IIF File into the Older Version
Import the previously exported IIF file into the newly created company file in the older version of QuickBooks.
- Open the older version of QuickBooks and the new company file.
- Go to the File menu and select Utilities.
- Choose Import and then IIF Files.
- Locate and select the IIF file you exported earlier, and follow the prompts to complete the import process.
Step 4: Verify the Imported Data
After importing the data, it’s important to verify that all information has been accurately transferred.
- Check your customer, vendor, and item lists to ensure they match the original data.
- Run reports to verify the accuracy of financial data, such as Profit & Loss and Balance Sheet reports.
Step 5: Manually Recreate Transactions (If Necessary)
Some data, like transactions, may not transfer via IIF file. You may need to manually recreate transactions in the older version of QuickBooks.
- Open the transaction reports in the newer version of QuickBooks.
- Manually enter the transactions into the older version, ensuring all details are accurate.
Troubleshooting Common Issues
Converting QuickBooks files can sometimes lead to unexpected issues. Here are some common problems and their solutions:
Problem: Data Import Errors
Solution: Ensure the IIF file is correctly formatted and that you are importing it into the correct version of QuickBooks. If errors persist, consider using a QuickBooks data conversion service.
Problem: Missing Transactions
Solution: Manually verify and enter any missing transactions, as some data types may not be fully compatible between versions.
Problem: File Corruption
Solution: Always work from a backup file. If your file becomes corrupted, restore from the backup and attempt the conversion again.
Using QuickBooks Conversion Services
If the manual conversion process seems daunting or if you encounter persistent issues, you may consider using a professional QuickBooks conversion service. These services specialize in converting QuickBooks files between versions, ensuring data integrity and accuracy.
Conclusion
Converting your QuickBooks file to an older version can be a complex process, but with careful preparation and attention to detail, it can be accomplished successfully. Always start with a backup, follow the step-by-step guide, and verify your data thoroughly. If you encounter any issues, professional conversion services are available to assist you. By following this guide, you can ensure that your financial data remains consistent and accessible, regardless of the QuickBooks version you need to use.
Frequently Asked Questions (FAQs)
Q: Can I directly open a newer QuickBooks file in an older version? A: No, QuickBooks files are not backward compatible. You need to follow a conversion process to use a newer file in an older version.
Q: What types of data might not transfer during the conversion? A: While lists (customers, vendors, items) transfer via IIF files, transactions may need to be manually re-entered in the older version.
Q: Is there a risk of data loss during the conversion? A: There’s always a risk of data loss. To mitigate this, ensure you have a complete backup before starting the conversion process.
Q: Are there professional services available for QuickBooks file conversion? A: Yes, many companies specialize in QuickBooks data conversion and can help ensure a smooth transition between versions.
Q: How often should I update my QuickBooks software? A: Regularly updating QuickBooks ensures you have the latest features, security patches, and compatibility updates. Check for updates at least once a month.
By understanding the conversion process and following these detailed steps, you can effectively manage your QuickBooks files across different versions, ensuring seamless financial management for your business.